Google Tag Manager (GTM)
You can use Google Tag Manager to inject our banner ads script in your platform. Check the Banner JS documentation for more details.
Requisites
-
Access to Google Tag Manager: You need to have a Google Tag Manager account and access to the GTM container for the website where you want to add the HTML.
-
Google Tag Manager installed on your website: Copy the code below and paste it onto every page of your website.
Paste this code as high in the <head> of the page as possible (setting your GTM key):
<!-- Google Tag Manager --><script>(function(w,d,s,l,i){w[l]=w[l]||[];w[l].push({'gtm.start':new Date().getTime(),event:'gtm.js'});var f=d.getElementsByTagName(s)[0],j=d.createElement(s),dl=l!='dataLayer'?'&l='+l:'';j.async=true;j.src='https://www.googletagmanager.com/gtm.js?id='+i+dl;f.parentNode.insertBefore(j,f);})(window,document,'script','dataLayer','GTM-XXXXXXX');</script><!-- End Google Tag Manager -->Paste this code immediately after the opening <body> tag (setting your GTM key):
<!-- Google Tag Manager (noscript) --><noscript><iframe src="https://www.googletagmanager.com/ns.html?id=GTM-XXXXXXX"height="0" width="0" style="display:none;visibility:hidden"></iframe></noscript><!-- End Google Tag Manager (noscript) --> -
Create a div with the desired dimension on your site: You need to have a <topsort-banner> tag in the HTML with the height and width of the slot you want to display.
<body><topsort-bannerwidth="600"height="400"id="<your slot id>"category-id="<category id>" //optional></topsort-banner></body>
On Google Tag Manager
-
Log in to GTM: Open your Google Tag Manager dashboard.
-
Select a Workspace: Click on ‘Current Workspace’ from the sidebar and then select another one if needed.
-
Create a New Tag: Click on ‘Tags’ from the sidebar and then ‘New’.
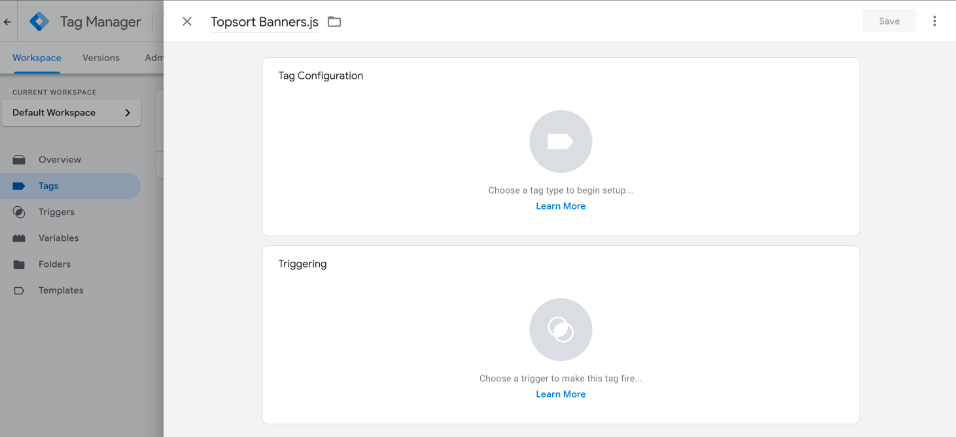
-
Choose Tag Type: Select ‘Custom HTML Tag’ from the list of tag types.
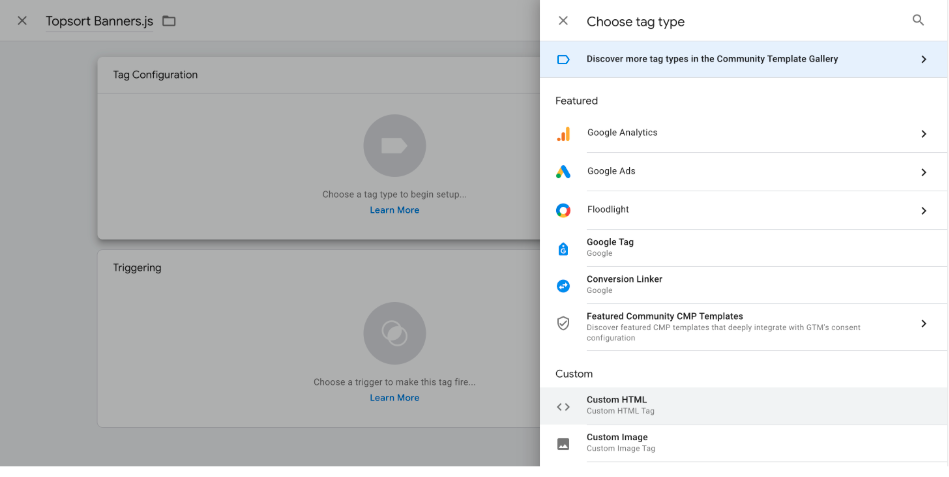
-
Add Your HTML: Enter your custom HTML code into the HTML text box. The code must include your topsort Marketplace API Key. To get a new token go to app.topsort.com → Settings → API Integration.
<script>// Set API key for auctions and eventswindow.TS = {token: "your topsort token",};// Custom behavior can be configured for each site.window.TS_BANNERS = {// handle the destination linkgetLink: function(banner) {switch (banner.type) {case "url":return banner.id;default:return `https://example.com/${banner.id}`;}},};</script><script>(function() {var bannersScript = document.createElement('script');bannersScript.src = 'https://unpkg.com/@topsort/banners@0.2.0/dist/banners.mjs';bannersScript.type = 'module';bannersScript.async = true;bannersScript.addEventListener('load', function() {window.dataLayer.push({event: 'topsort-banners-loaded'});});var analyticsScript = document.createElement('script');analyticsScript.src = 'https://unpkg.com/@topsort/analytics.js';analyticsScript.type = 'module';analyticsScript.async = true;analyticsScript.addEventListener('load', function() {window.dataLayer.push({event: 'topsort-analytics-loaded'});});document.head.appendChild(bannersScript);document.head.appendChild(analyticsScript);})()</script> -
Set Triggering: Choose a trigger to determine when the HTML should be executed (e.g., Page View, Click, etc.).
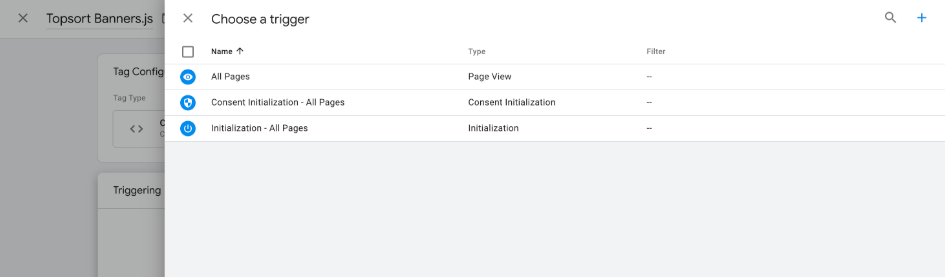
-
Save and Preview: Save your tag and use the ‘Preview’ mode to test the functionality of your HTML on your site.
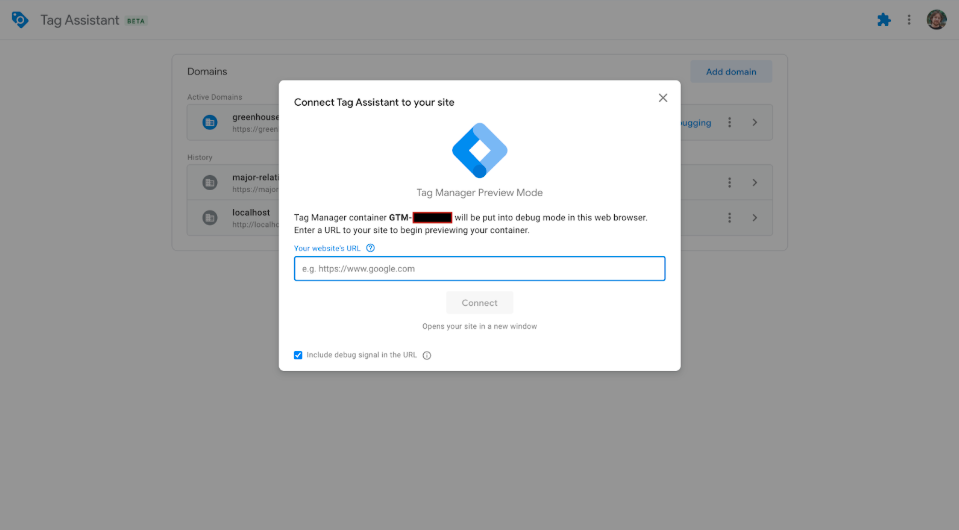
-
Verify: check that the site is showing the banners, that the events are being reported correctly and that the opaqueUserId changes when using different browsers.
-
Publish: Once verified, publish the changes to make the HTML live on your website.